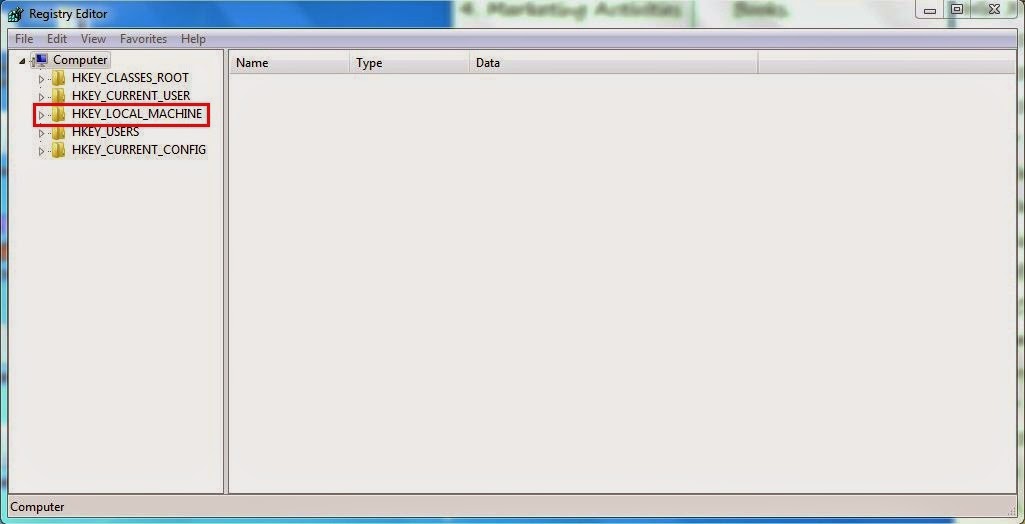विंडोज ७ का पासवर्ड कैसे तोड़े बिना किसी टूल्स के उपयोग से.…
स्टेप १ :- सबसे पहले उस मशीन को रीस्टार्ट करेंगे जिसका पासवर्ड ब्रेक करना है।
स्टेप २ :- जब मशीन स्टार्टिंग विंडोज स्क्रीन पर पहुंचे तो तुरंत मशीन के पावर बटन को दबाएं जैसा की निचे के चित्र में दिखाया गया है.
फिर से मशीन को रीस्टार्ट करेंगे तो एक Launch Startup Repair ऑप्शन दिखाई देगा।
Launch Startup Repair पर एंटर करने के बाद ऑपरेटिंग सिस्टम लोडिंग स्क्रीन आयेगा.
इस विंडो के बाद स्टार्टअप रिपेयर विंडो ओपन होगा।
स्टेप ३ :- यहाँ पर आप View Problems Details लिंक पर क्लिक करेंगे तो निचे एक और लिंक नोटपैड फाइल का आयेगा.
उस लिंक पर क्लिक करते ही नोटपैड ओपन हो जायेगा जिसके फाइल मेनू से आप ओपन कमांड से Computer के ड्राइव पर जा सकते है.
स्टेप ४ :- यहाँ से आप उस ड्राइव पर जायेंगे जिसमे आपका विंडोज ७ इनस्टॉल है.
स्टेप ५ :- Windows Drive के अंदर System32 Directory होती है.
स्टेप ६ :- निचे Files of Type Box से All Files select करेंगे.
स्टेप ७ :- फिर उस विंडोज में से Sethc file को सर्च करेंगे.
स्टेप ८ :- फिर Sethc file को rename करके King करेंगे।
स्टेप ९ :- फिर cmd file को rename करके sethc करेंगे।
और मशीन को रीस्टार्ट कर लेंगे।
स्टेप १० :- और Login Screen पर पांच बार Shift दबाएंगे तो तुरंत कमांड प्रांप्ट ओपन हो जाएगा।
स्टेप ११ :- और यहाँ पर आप net user command को उपयोग करके किसी भी यूजर अकाउंट का पासवर्ड ब्रेक कर सकते है.
Command Action
net user See users list
net user username password Change user password
net user username /active:yes Enable user account
net localgroup administrators username /add To move user in admin groups.
स्टेप १ :- सबसे पहले उस मशीन को रीस्टार्ट करेंगे जिसका पासवर्ड ब्रेक करना है।
स्टेप २ :- जब मशीन स्टार्टिंग विंडोज स्क्रीन पर पहुंचे तो तुरंत मशीन के पावर बटन को दबाएं जैसा की निचे के चित्र में दिखाया गया है.
फिर से मशीन को रीस्टार्ट करेंगे तो एक Launch Startup Repair ऑप्शन दिखाई देगा।
Launch Startup Repair पर एंटर करने के बाद ऑपरेटिंग सिस्टम लोडिंग स्क्रीन आयेगा.
इस विंडो के बाद स्टार्टअप रिपेयर विंडो ओपन होगा।
स्टेप ३ :- यहाँ पर आप View Problems Details लिंक पर क्लिक करेंगे तो निचे एक और लिंक नोटपैड फाइल का आयेगा.
उस लिंक पर क्लिक करते ही नोटपैड ओपन हो जायेगा जिसके फाइल मेनू से आप ओपन कमांड से Computer के ड्राइव पर जा सकते है.
स्टेप ४ :- यहाँ से आप उस ड्राइव पर जायेंगे जिसमे आपका विंडोज ७ इनस्टॉल है.
स्टेप ५ :- Windows Drive के अंदर System32 Directory होती है.
स्टेप ६ :- निचे Files of Type Box से All Files select करेंगे.
स्टेप ७ :- फिर उस विंडोज में से Sethc file को सर्च करेंगे.
स्टेप ८ :- फिर Sethc file को rename करके King करेंगे।
स्टेप ९ :- फिर cmd file को rename करके sethc करेंगे।
और मशीन को रीस्टार्ट कर लेंगे।
स्टेप १० :- और Login Screen पर पांच बार Shift दबाएंगे तो तुरंत कमांड प्रांप्ट ओपन हो जाएगा।
स्टेप ११ :- और यहाँ पर आप net user command को उपयोग करके किसी भी यूजर अकाउंट का पासवर्ड ब्रेक कर सकते है.
Command Action
net user See users list
net user username password Change user password
net user username /active:yes Enable user account
net localgroup administrators username /add To move user in admin groups.